■IchigoJamとパソコンをUSB接続するIchigoJamとパソコンをUSBケーブルで接続できます。接続すれば、パソコンのキーボードでプログラムを書いたり、作ったプログラムをパソコンにコピーしたりできます。さらに、IchigoJamのソフトウェアをバージョンアップすることもできます。パソコンとの接続には専用のツールが必要です。 |
|
本ページは、順次ブラッシュアップを進めていきますが、他にも参考になるサイトがあります。ぜひ、ご参照ください。 「イチゴジャムレシピ」 |
 |
【手順1】 今回使用するのは『IchigoJam U +CN5 版 USB-シリアルモジュール』です。IchigoJam U 向けですがIchigoJamにも使用できます。 こどもパソコンIchigoJamの公式サイトでも紹介している、「ショップのふうせん」で購入できます。 ●ショップのふうせん(http://shopfusen.jimdo.com/) |
 |
【手順2】 ピンソケットを基板の空いているCN5(赤丸で囲んだ部分)にハンダ付けします。裏側から見ると、金属の端子が5本飛び出しているので、隣とくっつかないように、ハンダでとめます。 CN5端子の数字はmicroUSBのCN2に記載(黒い下線部分)された数字です。 |
 |
【手順3】 USB-シリアルモジュールのピンは上から3V3、TXD、RXD、GND、+5V。 使うのはTXD、RXD、GND、+5Vの4つです。 |
 |
【手順4】 セットに4本あるオス-メスのジャンパー線を次のように接続します。色は何色でもかまいません •USB-シリアルモジュールの[TXD]---IchigoJamの[RXD] •USB-シリアルモジュールの[RXD]---IchigoJamの[TXD] 次にCN5端子とUSB-シリアルモジュール間を次のように接続します。 ・USB-シリアルモジュールの[+5V]---CN5端子の[1] ・USB-シリアルモジュールの[GND]---CN5端子の[5] |
 |
【手順5】 パソコンにUSB接続するには、ハードウェアの認識に必要な「ドライバソフト」が必要です。 ここでは、『CP210x USB-UART ブリッジVCPドライバ』をインストールします。 ダウンロードサイトにアクセスしたら、自分が使っているパソコンのOSに対応したソフトウェアをダウンロードしてください。 http://jp.silabs.com/products/mcu/Pages/USBtoUARTBridgeVCPDrivers.aspx ダウンロードできたら、プログラムのファイルをダブルクリックして、インストールします。 |
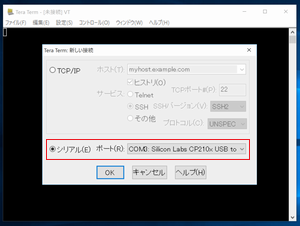 |
【手順6】 パソコンとIchigoJamの間で通信するには、通信ソフト(ターミナルソフト)が必要になります。 USB-シリアルモジュールの説明書に従い、ここでは『Tera Term』を使用します。 http://osdn.jp/projects/ttssh2/ サイトにアクセしたら、最新版をダウンロードしてインストールしましょう。 Tera Termの起動画面。 始めに「シルアル」を選択します。 「ポート」に「~CP210x~」と書かれたポートが表示されていることを確認します。 [OK]をクリックします。 |
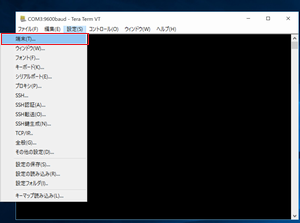 |
【手順7】 上に表示されているメニューの[設定]をクリックし、[端末]を選びます。 |
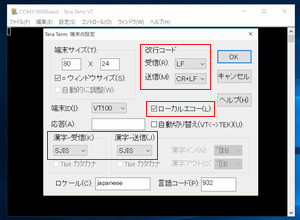 |
【手順8】 次のように、設定を変更します。 ・[改行コード]の[受信]……[LF] ・[改行コード]の[送信]……[CR+LF] ・ローカルエコー……チェック ・[漢字-受信]……[SJIS] ・[漢字-送信]……[SJIS] 間違いがないことを確認したら[OK]をクリックします。 |
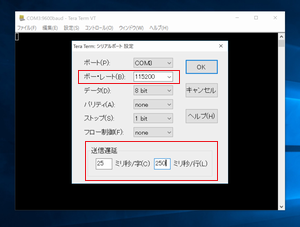 |
【手順9】 メニューの[設定]をクリックし、[シリアルポート]を選びます。 設定画面が開いたら、次のように設定します。 ・[ボー・レート]……[115200] ・[送信遅延]……[25]ミリ秒/字 [250]ミリ秒/字 間違いがないことを確認したら[OK]をクリックします。 |
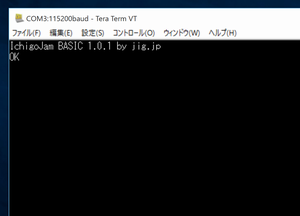 |
【手順10】 以上で準備ができました。もう一度接続を確認して、IchigoJamのスイッチを入れてください。 Tera TermにIchigoJamの起動メッセージが表示されれば接続成功です。 パソコンのキーボードからプログラムを入力して、実行できることを試してみてください |
■IchigoJamのファームウェアをアップするIchigoJamの動作に必要なプログラム「ファームウェア」が新しく提供されたときに、アップグレードできます。この操作を行うには、このページの上で紹介したように、パソコンとIchigoJamをUSB接続することが必要になります。 |
|
本ページは、順次ブラッシュアップを進めていきますが、他にも参考になるサイトがあります。ぜひ、ご参照ください。 「IchigoJamのファームを書き換える - コンピュータを楽しもう!」 |
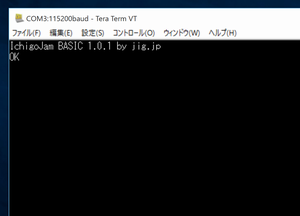 |
【手順1】 最初に、ファームウェアをダウンロードしておきます。IchigoJamの公式サイトで公開されています。 ページの下方に移動したら、利用規約に同意の上、最新版をダウンロードしましょう。 http://ichigojam.net/ |
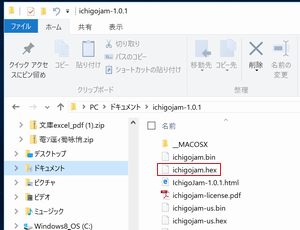 |
【手順2】 ダウンロードしたファイルを解凍します。「ichigojam.hex」のファイルを使用するので、ファイルの場所を確認しておきましょう。 |
 |
【手順3】 USB接続には、上と同じく『IchigoJam U +CN5 版 USB-シリアルモジュール』を使用します。 ただし、ジャンパー線のつなぎ方が違います。次のように接続してください。 オス-メスのジャンパー線を次のように接続します。色は何色でもかまいません •USB-シリアルモジュールの[TXD]---IchigoJamの[TXD] •USB-シリアルモジュールの[RXD]---IchigoJamの[RXD] •USB-シリアルモジュールの[GND]---IchigoJamの[GND] オス-オスのジャンパー線を次のように接続します。色は何色でもかまいません IchigoJamの[ISP]---IchigoJamの[GND] IchigoJamの[RESET]---IchigoJamの[GND] |
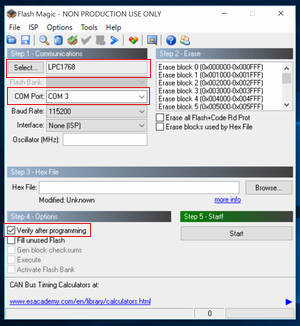 |
【手順4】 ファームウェアのアップデートには「Flash Magic」というソフトを使用します。 サイトにアクセスしたら、使っているパソコンのOSに対応した「FlashMagic.exe」などのファイルをダウンロードします。 http://www.flashmagictool.com/ プログラムのインストールが完了して、起動したら、次のように選択します。 ・「LPC1114/102」の選択を確認 ・「COM Port」……USB-シリアルモジュールのCOM番号を設定(上の手順6の画面) ・「Baud Rate」……[115200]に設定 ・[ISP]メニュー→[Verify]を選択 |
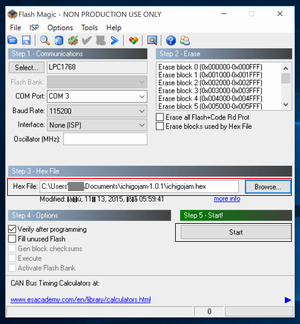 |
【手順5】 設定できたら、虫眼鏡のアイコンをクリックし、IchigoJamのファームを読み出します。 成功したら、先ほど確認した「ichigojam.hex」のファイルを指定します。 [Start]をクリックすると、ファームウェアの書き換えがスタートします。Finishedが出れば終了です。 |